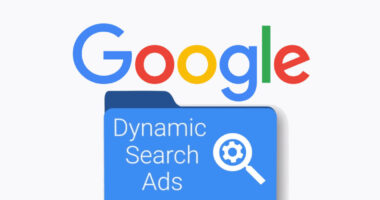How many times have you been in a meeting, at a party, or just in your car and someneone asks you to talk in your normal voice. Well, don’t worry, because all your problems are solved. With a little app, you can zoom the microphone of your smartphone to make it louder. I know that you must have heard about this. You can find all of these apps in the Google Play store .
When we interact with some websites and applications, a part of the data that is transferred includes voice, to which we are not used to access. For this reason, some websites which work fine at home may not work at work, and vice versa.
If you’re using a computer and have an external sound focus, you’re probably used to it’s loud bursts of sound coming from your speakers. But what happens when you can’t hear your own voice from your computer’s microphone? That’s the problem faced by many.
Online video conferencing and calls make team-building sessions more successful as distant work becomes increasingly common. Even if you’re thousands of miles away from your business or coworkers, Zoom video meetings allow you to connect and see them in real time.
Zoom gives you the impression that everyone is only a click away. You may use the microphone on your smartphone to speak to individuals, such as friends, family, and coworkers, and view them on video through the built-in camera. However, several users reported that their microphone was not functioning and that trying to unmute and use their mic resulted in an error.
Zoom failed to identify your microphone or audio input device and was unable to access it for certain users, resulting in no one in the meeting being able to hear them speak. “Your browser is blocking access to your microphone,” they perceive as an error message. Learn how to give your microphone access.”
” alt=”Your-browser-is-preventing-access-to-your-microphone-error” width=”385″ height=”151″ data-ez=”” data-ezsrc=”https://www.windowsdispatch.com/wp-content/uploads/2021/08/Your-browser-is-preventing-access-to-your-microphone-error.png” />
The issue, according to impacted customers, occurs when they detach and reconnect their external microphone while it is unmuted. When they attempt to unmute their audio after reconnecting, they get an error message and are unable to do so. The problem is most common on desktop or laptop computers running Windows 10 or macOS.
DO YOU REQUIRE A NEW EXTERNAL MIC? Amazon has some fantastic discounts on external microphones.
How to Fix Zoom Error: Your browser is blocking microphone access
If you’re having problems with your microphone in the midst of a Zoom video conference, there are a few things you can do to diagnose and repair the issue on your device. Let’s have a look at them.
Solution #1: Get out of the Zoom call and try again.
It’s similar to reloading a website, but with a Zoom call instead. You may first disconnect from the call and then reconnect. Check to see whether your microphone is muted.
Solution #2 – Download and install the most recent version of the Zoom Client or App on your device.
Update your Zoom desktop client or mobile app with the most recent version. Look for Zoom on the Google Play Store for Android phones and tablets, the Apple App Store for iPhones and iPads, or the Microsoft Store for Windows 10/11 PCs. Restart your device after installing any available updates.
Solution #3: Make your Zoom call on a different device.
” alt=”How-to-Troubleshoot-and-Fix-Zoom-Video-Meeting-Audio-Error-or-Microphone-Not-Working-Issue” width=”800″ height=”450″ data-ez=”” data-ezsrc=”https://www.windowsdispatch.com/wp-content/uploads/2021/08/How-to-Troubleshoot-and-Fix-Zoom-Video-Meeting-Audio-Error-or-Microphone-Not-Working-Issue.jpg” />Photo credit: iyus sugiharto/Unsplash
You may move to a new device and return to your Zoom call if you have one accessible. If you’re presently utilizing your mobile device for your Zoom video conference, you may switch to your laptop. Make sure you have the most recent version of the Zoom app loaded, or use the Zoom online version to rule out app-related problems.
To get around the mic issue while using Zoom on the web, consider switching to a different browser. You may use Google Chrome, Microsoft Edge, Mozilla Firefox, Safari, Brave, or Opera, or any other popular web browser.
Use an audio adapter as a fourth option.
Find an adaptor that can be plugged into your audio port. Make sure it has two outputs so you may experiment with various headsets. If you require an audio adaptor, Amazon has several inexpensive but dependable options.
Do you have any other suggestions for resolving the Zoom microphone and audio issues? You are welcome to post them in the comments area below.
RECOMMENDED: Laptop Computer External Microphone Bundles at a Discount!
If you’ve just upgraded to a new computer or device and you’re experiencing a new problem, the last thing you want to see at the top of your screen is something like “Your browser is preventing access to your microphone Zoom Error.” What is this mysterious problem? It’s actually an issue that happens on most of the devices we use.. Read more about change your privacy settings to access microphone not working and let us know what you think.
Frequently Asked Questions
Why is my microphone not working on Zoom?
The microphone is not working on Zoom.
Why does my browser not support audio on Zoom?
Unfortunately, Zoom does not support audio on browsers.
How do I enable microphone Zoom on Chrome?
To enable microphone Zoom on Chrome, you can either go to the settings menu and click on Show advanced settings or just press Ctrl+Shift+M.
Related Tags
This article broadly covered the following related topics:
- zoom your browser is preventing access to your share screen
- failed to detect your microphone zoom
- your browser does not support using the computer’s audio device zoom
- why can’t anyone hear me on zoom on my computer
- zoom microphone not working windows 7